Membuat Jaringan Wireless Ad-Hoc Tanpa Router di Windows XP
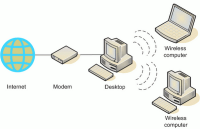
Jaringan wireless atau nirkabel sangat berguna karena memungkinkan Anda menggunakan komputer Anda dan melakukan koneksi ke internet di mana saja di rumah atau kantor anda. Namun, sebagian besar jaringan nirkabel menggunakan router nirkabel, yang harus dibeli secara terpisah. Jika Anda memiliki lebih dari satu komputer, Anda dapat mengatur jaringan nirkabel tanpa perlu membeli wireless router dan menghemat uang anda sendiri.
Jaringan nirkabel konvensional, yakni router nirkabel misal Linksys WRT54GL DDWRT atau Edimax BR6204Wg berfungsi sebagai base stationt, seperti di banyak base station untuk cordless phones. Semua komunikasi nirkabel melalui router nirkabel, yang memungkinkan komputer terdekat untuk menyambung ke Internet atau ke satu sama lain.
Jaringan nirkabel ad hoc bekerja seperti walkie-talkie, karena komputer berkomunikasi langsung satu sama lainnya. Dengan mengaktifkan Internet Connection Sharing pada salah satu komputer, Anda dapat berbagi akses internet
Jaringan ad hoc adalah alternatif pintar untuk menggunakan router nirkabel, tetapi memiliki beberapa kelemahan:
* Jika komputer yang terhubung ke internet mati atau shut down, semua komputer yang merupakan bagian dari jaringan ad hoc kehilangan akses internet.
* Untuk menghubungkan ke Internet, satu komputer selalu memerlukan sambungan jaringan kabel.
Untuk menghubungkan komputer ke Internet menggunakan jaringan nirkabel ad hoc, ikuti langkah-langkah berikut (dijelaskan secara lebih rinci nanti dalam artikel ini):
1. Aktifkan Internet Connection Sharing pada komputer yang terhubung internet. Anda dapat melewatkan langkah ini jika anda tidak perlu mengakses Web.
2. Mengatur jaringan nirkabel ad hoc pada komputer yang terhubung internet.
3. Tambahkan komputer Anda yang lain ke jaringan nirkabel.
Cara mengaktifkan Internet Connection Sharing
Pada jaringan nirkabel dengan router, router memiliki tugas penting forwarding komunikasi dari komputer di jaringan ke Internet. Pada jaringan ad hoc, Anda harus menetapkan satu komputer untuk melayani peran ini. Komputer Anda harus memiliki koneksi kabel ke Internet, dan harus ditinggalkan di bila ingin dapat menggunakan komputer Anda yang lain.
Cara mengatur komputer pertama
Mengatur ad hoc jaringan nirkabel yang memungkinkan komputer untuk berbagi sebuah koneksi internet tanpa router
1. Jika perlu, pasang adapter jaringan nirkabel misal USB Wireless Tplink WN321 atau Tplink
WN322
2. Klik Mulai, kemudian klik Control Panel.
3. Pilih kategori di bawah, klik Network dan Internet Connections
4. Di bawah atau pilih icon Control Panel, klik Network Connections.
5. Klik-kanan koneksi jaringan nirkabel Anda, kemudian klik Properties.
6.Pada Wireless Network Connection Properties dialog box, klik tab Wireless Networks.
7. Pada tab Wireless Networks, di bawah jaringan yang dipilih, klik ADD.
8. Pada jaringan Wireless properti kotak dialog, pada tab Asosiasi, ketik nama jaringan wireless ad hoc di Jaringan nama (SSID) kotak (ditampilkan pada langkah 10). Misalnya, Anda dapat memberikan nama jaringan nirkabel Anda NETKOM.
9. Kosongkan Kunci disediakan untuk saya secara otomatis memeriksa dan memilih kotak ini adalah sebuah komputer-ke-komputer (ad hoc) network check box.
10. Buatlah password dengan 13-digit dalam kedua-kunci network. Untuk keamanan terbaik, gunakan kombinasi huruf, angka, dan tanda baca. Kemudian klik OK
11. Klik OK lagi untuk menyimpan perubahan
Cara mengatur tambahan komputer
Jika komputer Anda ingin menambahkan Anda ke jaringan tidak ada built-in dukungan jaringan nirkabel, pasang adapter jaringan nirkabelnya, misal PCI Wireless Adapter Tplink WN551G
Windows XP secara otomatis mendeteksi dan adapter baru akan memberitahu Anda bahwa ia menemukan jaringan nirkabel.
Sekarang komputer Anda terhubung ke jaringan nirkabel Anda
Catatan: Langkah-langkah ditas hanya berlaku jika Anda menggunakan Windows XP Service Pack 2 (SP2). Jika Anda belum terinstal SP2, kunjungi Microsoft Update untuk menginstalnya sebelum terhubung ke jaringan ad hoc.
1. Klik kanan ikon Jaringan Nirkabel di sudut kanan bawah layar Anda, kemudian klik View Available Wireless Networks.
Catatan:
Jika Anda menemui masalah, jangan takut untuk menanyakannya ke produsen merk adapter yang anda gunakan tersebut untuk membantu masalah anda.
2. Jendela The Wireless Network Connection akan muncul dan menampilkan jaringan nirkabel Anda terdaftar dengan SSID yang anda pilih. Jika Anda tidak melihat jaringan anda, klik Refresh Jaringan Daftar di sudut kiri atas. Klik jaringan Anda, kemudian klik Connect di sudut kanan bawah.
3. Windows XP akan meminta anda untuk memasukkan kunci password, kemudian klik Connect.
Windows XP akan menunjukkan signal strength yang terhubung ke jaringan anda. Setelah Anda terhubung, Anda dapat menutup jendela Wireless Network Connection.
Ulangi tiga langkah diatas pada setiap komputer yang akan terhubung ke jaringan nirkabel ad hoc.
Sekarang anda sudah siap untuk menelusuri dunia maya dan browsing ke www.netkom-wifi.com, dari komputer Anda ke jaringan rumah Anda. Rekomendasi jika anda menggunakan Router Nirkabel pastikan Linksys WRT54GL DD-WRT menjadi pilihan favorit anda karena dari kelengkapan fiturnya tidak terkalah oleh yang lainnya.

