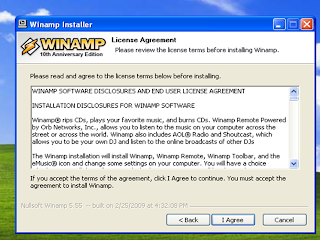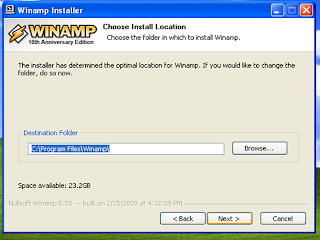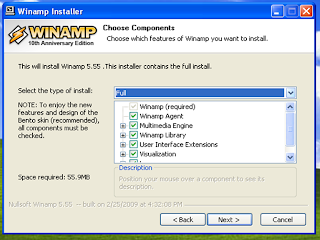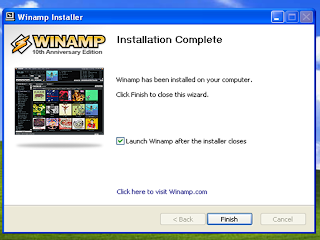Memeriksa, Menguji & Pembuatan Laporan Hasil Pemeriksaan dan Perbaikan Konektifitas Jaringan pada PC
Memeriksa, Menguji & Pembuatan Laporan Hasil Pemeriksaan dan Perbaikan Konektifitas Jaringan pada PC
Dengan tindakan-tindakan tersebut diatas diharapkan perbaikan konektifitas dapat teruji dan handal sehingga tidak menggangu jaringan yang telah ada. Tindakan-tindakan yang harus dilakukan untuk mengetahui apakah konektifitas yang telah dilakukan berhasil dapat dilakukan dengan cara:
1) Pemeriksaan ulang konfigurasi jaringan
Pemeriksaan ulang konektifitas jaringan merupakan tindakan pengecekan ulang kembali dari proses paling awal yakni:
a) Memeriksa pemasangan kartu jaringan (LAN Card) apakah telah terpasang dengan baik atau tidak
b) Memeriksa Pemasangan konektor Kabel pada hub/switch atau konektor lain tidak mengalami short atau open,
c) Pemasangan konektor tidak longgar
d) Setting dan konfigurasi kartu jaringan secara software telah benar sesuai dengan ketentuan jaringan sebelumnya baik dari instalasi driver kartu jaringan, Konfigurasi IP Address, Subnet
mask dan Workgroup yang digunakan. Apabila semua telah terpasang dengan baik dan benar maka langkah selanjutnya adalah pengujian konektifitas jaringan.
2) Pengujian konektifitas jaringan
Pengujian atau pengetesan jaringan dilakukan untuk mengetahui apakah komputer yang kita konektifitaskan telah berhasil masuk dalam sistem jaringan yang dituju.
Hal ini dapat dilakukan dengan cara sebagai berikut:
Gambar 29. Menu Pencarian Komputer dalam Jaringan
Dalam menu network tersebut kita gunakan Fine Computer dimana kita akan melakukan pencarian berdasarkan nama komputer yang ada dalam jaringan saat penentuan identification
pada saat penentuan workgroup.
Gambar 30. Nama Komputer yang Dicari dalam Jaringan
Pada dialog find computer kita mencari berdasarkan nama komputer yang dicari. Hasil pencarian akan ditampilkan berupa daftar komputer yang telah sesuai dengan nama yang kita
masukkan.
Gambar 31. Hasil Pencarian Berdasarkan Nama Komputer dalam
Jaringan
Cara pengujian hasil koneksi jaringan dapat pula dilakukan dengan cara double klik pada icon Network Neighborhood akan didapatkan daftar nama komputer yang telah masuk dalam jaringan sampai saat pengaksesan tersebut.
Gambar 32. Daftar Komputer yang Masuk dalam Sistem Jaringan
Cara lain yang dapat dilakukan untuk mengetahui apakah komputer tersebut telah terhubung dengan jaringan adalah dengan masuk pada windows explorer disana akan memberikan informasi secara lengkap.
Gambar 33. Windows Explorer untuk Melihat Daftar Pengguna Jaringan Beserta Data atau Printer yang Disharingkan dalam Sistem Jaringan
Pengujian dapat pula dilakukan dengan menggunakan Ms Dos
untuk melihat konfigurasi pada TCP/IP.
Pada windows Ms Dos ketikkan C:>IPCONFIG/ALL (IP
Configuration)
Gambar 34. Tampilan Hasil Ipconfig (IP Configuration)
IPCONFIG (IP Configuration) memberikan informasi hanya
pengalamatan TCP/IP pada konputer tersebut saja. Dari gambar
tersebut bahwa komputer tersebut memiliki nomor IP Addres
adalah 10.1.1.7 dan Subnet Masknya adalah 255.255.255.0
Untuk informasi yang lebih lengkap dapat juga dilakukan dengan
mengetikkan pada Ms Dos adalah C:> IPCONFIG/ALL|MORE
seperti tampilan berikut:
Gambar 34. Tampilan Hasil Ipconfig (IP Configuration) Bagian
Awal
Gambar 36. Tampilan Hasil Ipconfig (IP Configuration) Bagian
Akhir
Dari tampilan IPCONFIG secara keseluruhan (all) dapat diperoleh informasi bahwa :
a) Host Name (Nama Komputer) adalah Komp_7
b) Diskripsi Kartu jaringannya adalah menggunakan Realtek RTL8029(AS) jenis Eternet Adapter.
c) Physical Adapter adalah 00-02-44-27-25-73
d) IP Addres adalah 10.1.1.7
e) Subnet Masknya adalah 255.255.255.0
Untuk mendeteksi apakah hubungan komputer dengan jaringan sudah berjalan dengan baik maka dilakukan utilitas ping. Utilitas Ping digunakan untuk mengetahui konektifitas yang terjadi
dengan nomor IP address yang kita hubungi. Perintah ping untuk IP Address 10.1.1.1, jika kita lihat ada respon pesan Replay from No IP Address 10.1.1.1 berarti IP tersebut memberikan balasan atas perintah ping yang kita berikan. Diperoleh Informasi berapa kapasitas pengiriman dengan waktu berapa lama memberikan tanda bahwa perintah untuk menghubungkan ke IP Address telah berjalan dengan baik, seperti gambar berikut:
Gambar 37. Tampilan Hasil Ping dengan IP Address 10.1.1.1
Apabila alamat yang dihubungi tidak aktif atau tidak ada maka akan ditampilkan data Request Time Out (IP Address tidak dikenal). Seperti pada gambar berikut:
Gambar 38. Tampilan Hasil Ping dengan IP Address 10.1.1.15
Berarti komputer tersebut tidak dikenal dalam sistem jaringan, atau sedang tidak aktif. Setelah melakukan pengujian pada sistem jaringan setiap komputer telah dapat terhubung dengan baik. Sistem jaringan tersebut dapat digunakan untuk sharing data ataupun printer, modem (Internet) dan sebagainya. Sharing dimaksudkan untuk membuka jalan untuk komputer client lain mengakses atau menggunakan fasilitas yang kita miliki. Untuk dapat melakukan sharing data dapat dengan cara masuk ke windows explorer pilih data atau directory yang akan disharingkan kemudian klik kanan lalu klik sharing.
Gambar 39. Langkah Melakuan Sharing Data atau Directory:
a. Pilih directory yang akan di sharing data
b. Option pilihan sharing data
a b
Gambar 40. Langkah Melakuan Sharing Printer
a. Start setting printer
b. Pilih printer yang akan di sharing
Gambar 41. Langkah Melakuan Sharing Printer (Lanjutan)
Option pilihan sharing printer
Dengan sharing sistem jaringan dapat menggunakan 1 unit printer untuk mencetak data dari setiap komputer client sehingga memotong ongkos biaya untuk pembelian printer yang banyak.
Sebagai contoh sebuah komputer telah mensharing drive A, C, D, E, G dan sebuah printer canon berarti komputer tersebut membuka akses untuk setiap komputer dapat melihat, membuka dan menggunakan fasilitas printer yang ia miliki seperti pada gambar berikut:
Gambar 42. Sharing yang Dilakukan oleh Komputer Client
dengan Nama siji.com
3) Pembuatan laporan hasil perbaikan pekerjaan yang telah
dilakukan
Pembuatan laporan hasil perbaikan pekerjaan yang telah
dilakukan merupakan tindakan untuk melaporkan semua tindakan
perbaikan yang dilakukan sampai dengan selesainya. Hal ini untuk
mempermudah perawatan selanjutnya.
Sistem pembuatan laporan ini secara lengkap yakni meliputi:
a) Landaan teori /dasar teori
b) Alat dan Bahan
c) Langkah kerja
d) Pengujian
e) Analisis dan
f) Kesimpulan